Previewing Content in Metadata Hopper
This page details how to send content to your preview site or your preview instance of XTF. You can also see the Viewing your Preview Site page for more information on how to view your preview site or your preview instance of XTF. For more information on using the preview site or your preview instance of XTF, please contact your portal manager.
Preview allows you to transfer materials to a preview site or preview instance of XTF so that you can view how your objects will appear before they are on a site that is accessible to the general public. This process also indexes your content and makes it fully searchable. You must have deposited objects before they can be previewed.
Preview can be accessed from several areas:
- Through the main Preview page
- Through a list of objects
- Through the Take Actions tab on the Object Record Page
Through the main Preview page
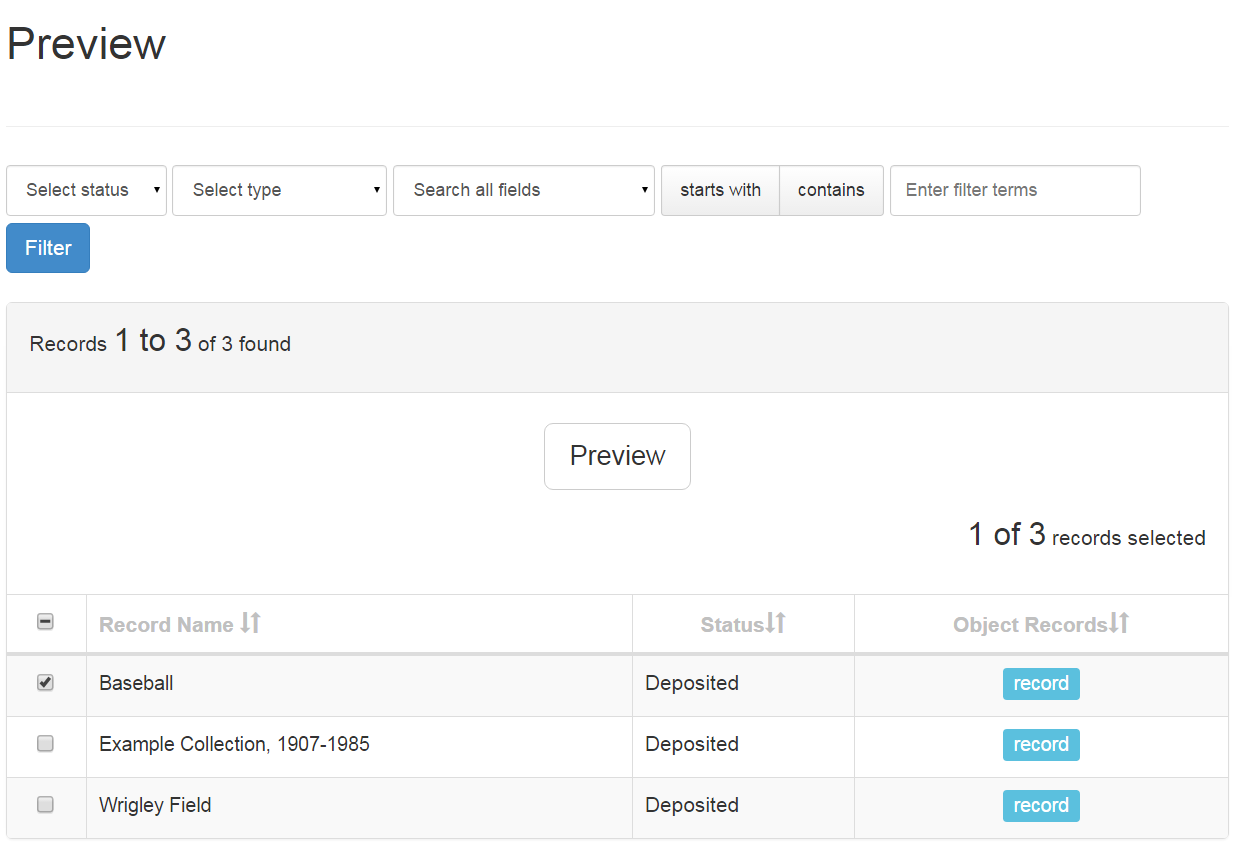
To preview an object using the main preview page, use the checkboxes to select the object or objects you want to preview. You can use the filters at the top of the Preview main page to isolate a specific object or set of objects. Once you have selected the item you want to preview, select the Preview button at the top of the page.
Through a list of objects
A list of objects can that has the option to preview content can be accessed in several way:
- Through the dashboard on the Overview page
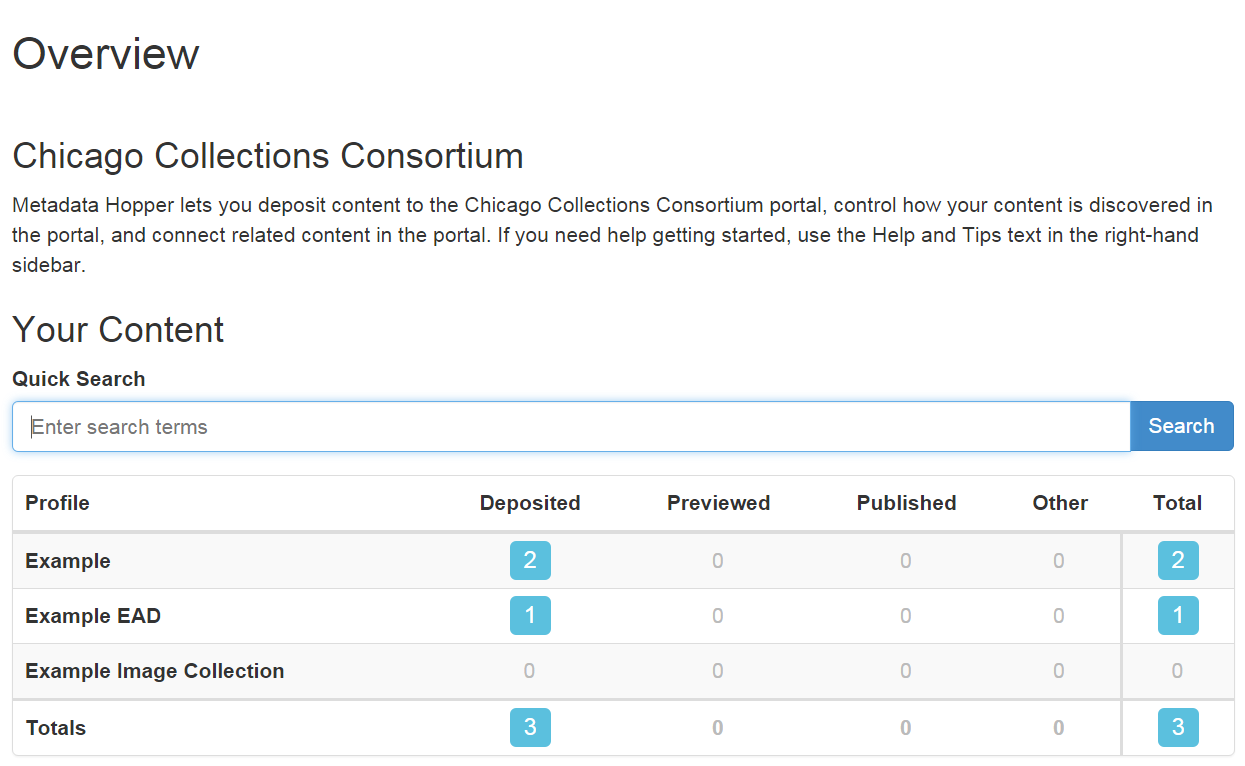
Through the dashboard on the Overview page, you can do a search for all objects that have a specific status and were uploaded with that profile. For example, by clicking on the blue number in the "Deposited" column next to the profile "Test", you will get a list of all objects that were uploaded with the "Test" profile and are at status deposited.
- Through the list of objects accessed through the Browse page
You can also use the Preview feature through the Browse page by isolating records through browsing to either a specific tag or by browsing to a specific piece of original metadata. See the Browse Original Metadata and the Browse Tags pages for more information on using the Browse pages.
- Through a list of search results
If you search for a specific object or objects through the Quick Search bar on the Overview page or through the Search & Browse page, you will also have a preview button included in the list of actions you can take.
Once you have isolated an object or objects through one of the methods described above, you will have a bar at the top of your list specifying the actions that can be taken. These buttons include Preview. Check the object or objects you wish to Preview and then select the Preview button to send these objects to your preview site
Through the Take Actions tab on the Object Record Page
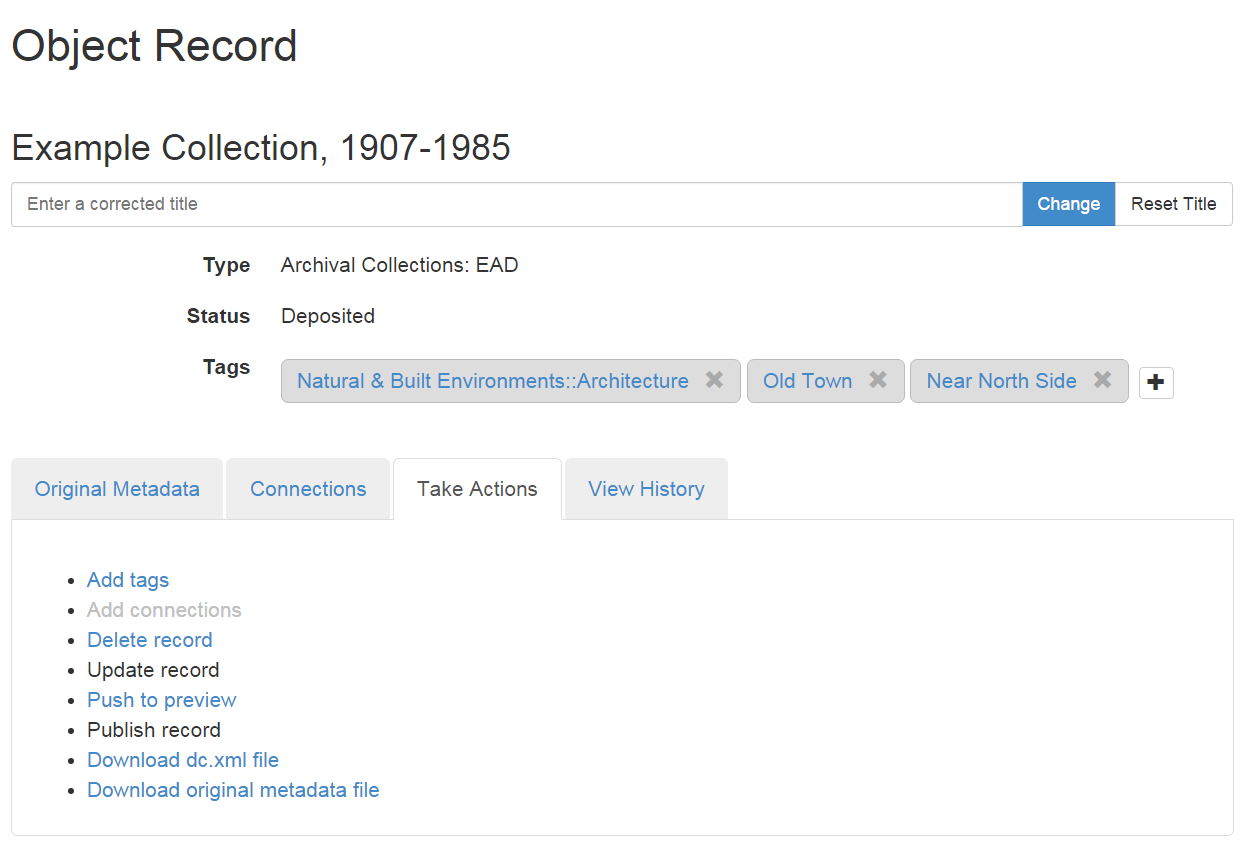
Preview is also one of the actions you can take through the "Take Actions" tab on your Object Record Page. To preview that object, simply go to the "Take Actions" tab and then select the "Push to preview" link. Please be aware that this action will only preview the specific object you are viewing and will not preview a batch of objects.